Creating workflows in Business Central streamlines business processes. It enhances efficiency and ensures tasks are completed on time.
Business Central, a part of Microsoft Dynamics 365, offers robust tools for managing workflows. A well-designed workflow helps automate repetitive tasks, keeping your team focused on more critical activities. This guide will walk you through the steps to create a workflow in Business Central, making your business operations smoother and more efficient.
Whether you are new to Business Central or looking to optimize your current setup, understanding workflows is key. Let’s dive into the essentials of setting up a workflow and see how it can benefit your business.
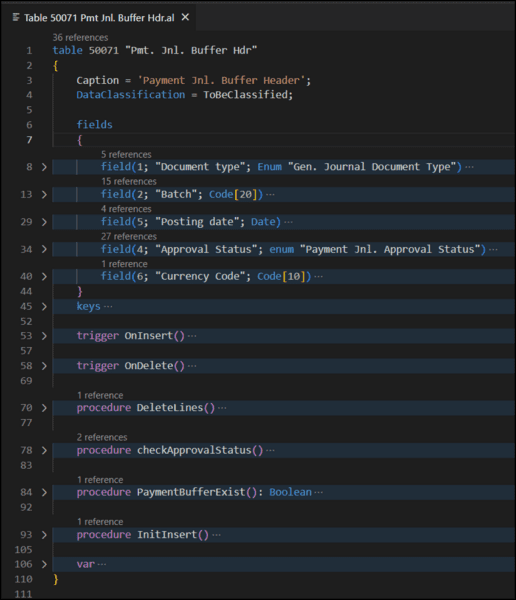
Credit: www.mercuriusit.com
Introduction To Business Central
Microsoft Business Central is a comprehensive business management solution. It helps small and medium-sized businesses manage their finances, operations, sales, and customer service. With Business Central, companies can streamline their processes and make informed decisions.
This blog post will guide you on how to create workflows in Business Central. Workflows automate repetitive tasks, enhancing efficiency and accuracy.
What Is Business Central?
Business Central is an ERP (Enterprise Resource Planning) system. It integrates various business functions into one system. These functions include:
- Finance
- Sales
- Purchasing
- Inventory
- Project management
- Service management
Business Central is cloud-based, offering flexibility and accessibility. Users can access the system from anywhere with an internet connection. It supports multi-currency, multi-language, and multi-company functionalities. Business Central is also scalable, adapting to the growing needs of a business.
Importance Of Workflows
Workflows in Business Central are essential for automating business processes. They help in reducing manual efforts and minimizing errors. Here are some key benefits:
- Efficiency: Automating tasks saves time and resources.
- Accuracy: Reduces the chance of human error.
- Consistency: Ensures tasks are performed the same way every time.
- Compliance: Helps in adhering to regulatory requirements.
- Transparency: Provides clear visibility of processes and approvals.
Workflows can be used for various processes such as:
- Approving purchase orders
- Managing sales quotes
- Handling invoices
- Tracking project tasks
Creating workflows in Business Central is straightforward. It involves defining the steps and setting conditions for each step. Users can also set up notifications to alert relevant personnel about task status.

Credit: m.youtube.com
Setting Up Your Business Central Environment
Creating workflows in Business Central begins with a well-configured environment. Setting up your Business Central environment ensures smooth operations and efficient workflow management. This guide will walk you through the essential steps, starting with system requirements and initial configuration.
System Requirements
Before setting up Business Central, ensure your system meets the necessary requirements. Proper hardware and software setup is crucial for optimal performance.
- Operating System: Windows 10 or later.
- Processor: 64-bit, 2 GHz or faster.
- RAM: Minimum 4 GB; recommended 8 GB.
- Storage: At least 10 GB of free space.
- Browser: Latest version of Microsoft Edge, Chrome, or Firefox.
Check if your system meets these requirements. This ensures a seamless setup process.
Initial Configuration
Once your system is ready, proceed with the initial configuration of Business Central. Follow these steps:
- Install Business Central: Download and install the Business Central application from the official Microsoft website.
- Set Up Company: Create a new company or import data from an existing system.
- Configure Users: Add users and assign appropriate roles. This ensures proper access control.
- Define Workflows: Set up workflows specific to your business processes. Use templates to simplify this step.
- Integrate Systems: Connect Business Central with other systems. Examples include ERP, CRM, or third-party applications.
Configuring these initial settings will help you create efficient workflows. This will enhance your business operations.
Accessing The Workflow Module
Creating a workflow in Business Central helps streamline business processes. To start, you need to access the Workflow Module. This is the first step to set up automated tasks and approvals. Below are the steps to find and use this module effectively.
Navigating The Interface
First, open Business Central. On the dashboard, look for the search bar at the top.
Type “Workflow” in the search bar. A list of related options will appear. Select “Workflow” from the list.
Now, you will see the Workflow page. This page has all the tools you need to create and manage workflows.
Locating Workflow Settings
On the Workflow page, look for the “New” button. This button allows you to create a new workflow.
Click on “New”. A new window will pop up with various settings.
- Enter the name for your workflow.
- Select the category that fits your workflow.
- Define the events and conditions.
Each setting helps you customize the workflow. You can add multiple steps to cover different tasks. Save your settings to finalize the workflow.
Use these simple steps to access and set up workflows in Business Central. It will help in automating and improving your business operations.
Creating A New Workflow
Creating a new workflow in Business Central can streamline your business processes. It helps automate tasks, reduces errors, and enhances productivity. In this section, we will guide you through the steps needed to create a new workflow.
Starting A New Workflow
To start a new workflow in Business Central, follow these steps:
- Open Business Central.
- Navigate to the Workflows page.
- Click on the New button.
- Choose the Workflow Template that suits your needs.
- Click OK to create the workflow.
These steps will help you initiate a new workflow quickly.
Defining Workflow Steps
Once your workflow is created, define the steps to automate your process:
| Step | Description |
|---|---|
| 1. Trigger | Define the event that starts the workflow. |
| 2. Condition | Set the conditions that must be met for the workflow to proceed. |
| 3. Action | Specify the actions to be taken when conditions are met. |
Each step must be clearly defined to ensure the workflow runs smoothly.
Use Triggers to specify events like document approvals. Set Conditions to control the workflow flow. Define Actions to automate tasks like sending emails or updating records.
By properly defining each step, you ensure that your workflow is efficient and effective.
Configuring Workflow Conditions
Configuring workflow conditions in Business Central is crucial for automation. It ensures that specific actions trigger at the right time. This section will guide you through setting triggers and applying filters. Let’s dive into the details.
Setting Triggers
Triggers are events that start a workflow. They can be changes in data, status updates, or user actions. Follow these steps to set triggers:
- Navigate to the Workflow page in Business Central.
- Click on New Workflow to create a new workflow.
- Select the type of trigger you need from the list.
- Configure the trigger settings to match your requirements.
Here is a simple example:
| Trigger Type | Description |
|---|---|
| Record Change | Trigger when a record is created, modified, or deleted. |
| Status Update | Trigger when the status of a document changes. |
Applying Filters
Filters refine the conditions under which a workflow runs. They ensure that the workflow triggers only for specific data or events. Here’s how to apply filters:
- Go to the Conditions section of your workflow.
- Click on Add Condition to create a new filter.
- Select the field you want to filter by.
- Set the condition criteria, such as equals, not equals, greater than, etc.
- Save your filter settings.
Consider these filter examples:
- Customer Type: Only trigger for customers of a specific type.
- Order Amount: Trigger only for orders above a certain amount.
By carefully configuring triggers and filters, you can ensure your workflows in Business Central are precise and efficient.
Assigning Tasks And Approvals
Assigning tasks and approvals in Business Central ensures efficient workflow management. It helps in delegating responsibilities and maintaining accountability. By setting clear roles and approval processes, businesses can achieve smoother operations and improved productivity.
Role Assignments
Role assignments are vital in a business workflow. They define who is responsible for each task. In Business Central, you can assign roles to users based on their job functions. This ensures that the right person handles the right task.
- Administrator: Manages overall system settings and user permissions.
- Manager: Oversees team tasks and progress.
- Employee: Executes specific tasks assigned to them.
Assigning roles helps in organizing tasks efficiently. It also prevents confusion regarding responsibilities.
Approval Processes
Approval processes in Business Central streamline decision-making. They ensure that tasks are reviewed and approved by the right people. This adds a layer of control and accountability.
- Submit Task: The employee submits the task for approval.
- Review Task: The manager reviews the task details.
- Approve/Reject: The manager approves or rejects the task.
Setting up approval workflows is simple in Business Central. You can customize the approval steps based on your business needs. This helps in maintaining a structured workflow.
By implementing effective role assignments and approval processes, businesses can enhance their workflow efficiency. It ensures that tasks are completed accurately and timely.
Testing And Validation
Testing and validation are crucial steps in creating workflows in Business Central. They help ensure that the workflow functions as expected and meets the business needs. Proper testing and validation can prevent errors, save time, and increase efficiency. Let’s delve into the details of how to test and validate workflows in Business Central.
Running Test Scenarios
Running test scenarios helps identify potential issues before full implementation. To run a test scenario, follow these steps:
- Create a test environment in Business Central.
- Set up sample data that mimics real-world conditions.
- Execute the workflow using the sample data.
- Observe the outcomes and document any anomalies.
Create multiple test scenarios to cover various aspects of the workflow. For example:
- Test with different user roles.
- Test with edge cases and unusual data inputs.
- Test under different system loads.
Running these scenarios ensures the workflow is robust and reliable.
Troubleshooting Issues
During testing, you might encounter issues. Troubleshooting is essential to resolve them promptly. Here are steps to troubleshoot issues:
- Identify the problem by reviewing error messages or unexpected outcomes.
- Analyze the workflow steps to pinpoint where the issue occurs.
- Check for configuration errors or missing data.
- Consult Business Central documentation for potential fixes.
- Make necessary adjustments and retest the workflow.
For common issues, refer to the table below:
| Issue | Possible Cause | Solution |
|---|---|---|
| Workflow does not start | Trigger conditions not met | Review and adjust trigger conditions |
| Incorrect data output | Data mapping errors | Verify and correct data mappings |
| Performance issues | High system load | Optimize workflow steps |
Documenting each issue and its resolution helps improve future workflow development.
Deploying The Workflow
Deploying the workflow in Business Central is a crucial step. It ensures your business processes run smoothly. This section will guide you through the necessary steps. From the final review to activating the workflow, we’ve got you covered.
Final Review
Before deploying, a final review is essential. This step helps catch any errors. It also ensures all tasks are assigned correctly.
Check the following:
- Are all tasks assigned to the right team members?
- Is the workflow sequence correct?
- Have you set notifications for key steps?
Use the table below as a checklist:
| Task | Status |
|---|---|
| Assign Tasks | Complete |
| Verify Sequence | Complete |
| Set Notifications | Complete |
Activating The Workflow
After the final review, it’s time to activate the workflow. This step makes the workflow live. Follow these steps:
- Navigate to the Workflow section in Business Central.
- Click on Activate.
- Confirm the activation.
Ensure all team members are aware of the new workflow. Communication is key. Make sure everyone knows their roles.
Activating the workflow is a straightforward process. But it requires attention to detail. Double-check everything before hitting the activate button.
Monitoring And Maintenance
In any business, creating workflows in Business Central is vital. But the process doesn’t end once the workflows are set up. Monitoring and maintenance are crucial for ensuring smooth operation. This section will guide you on how to keep your workflows in top shape.
Tracking Workflow Performance
Effective tracking is essential. It helps you understand how well your workflows perform. Use Business Central’s built-in tools to track performance. Regularly check the workflow metrics. Look for bottlenecks and inefficiencies. Address them promptly to maintain efficiency.
Create a dashboard to monitor key performance indicators (KPIs). This visual tool helps you see trends and identify issues quickly. Set up alerts for critical events. This ensures immediate action when something goes wrong.
| Metric | Description |
|---|---|
| Completion Time | Time taken to complete a workflow |
| Error Rate | Number of errors in the workflow |
| Throughput | Number of workflows processed in a given time |
Regular Updates
Regular updates are crucial for maintaining your workflows. Business requirements change over time. Your workflows should adapt to these changes. Review your workflows periodically. Ensure they align with current business needs.
Update the workflow steps as needed. Remove any redundant steps. This keeps the workflows efficient and relevant. Use the latest features in Business Central to improve your workflows. Stay updated with new releases and enhancements.
- Check for software updates
- Incorporate new features
- Remove unnecessary steps
Employee training is also important. Ensure your team is familiar with the latest workflow processes. Conduct training sessions regularly. This keeps everyone on the same page and reduces errors.
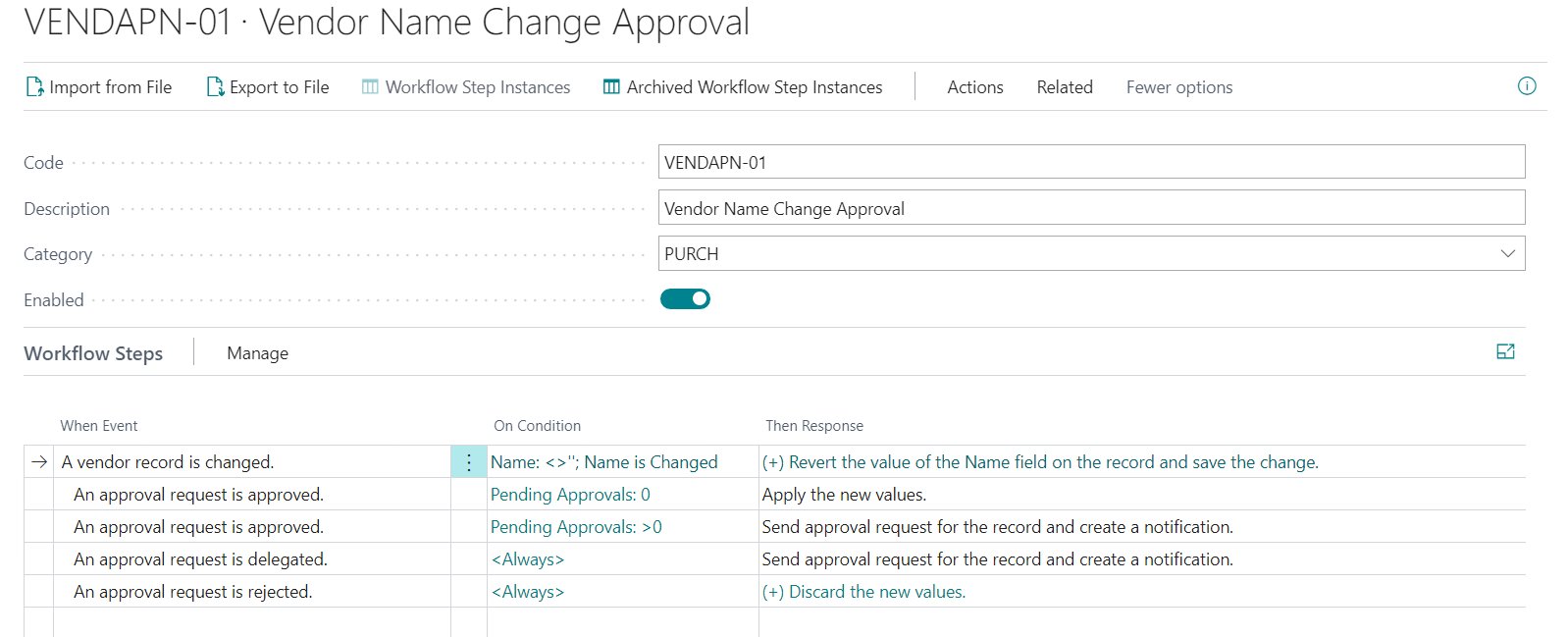
Credit: learn.microsoft.com
Tips And Best Practices
Creating an efficient workflow in Business Central can boost your business productivity. To help you get started, we have compiled some tips and best practices. These guidelines will ensure your workflow is both effective and streamlined.
Optimizing Workflow Efficiency
To optimize your workflow efficiency, follow these steps:
- Define clear objectives: Outline what you want to achieve with each workflow.
- Map out processes: Visualize each step in the workflow to identify potential bottlenecks.
- Automate repetitive tasks: Use Business Central’s automation features to save time and reduce errors.
- Set deadlines: Ensure each task has a specific timeframe to maintain momentum.
- Monitor progress: Regularly check the status of workflows and make adjustments as needed.
Common Pitfalls To Avoid
Avoid these common pitfalls to ensure smooth workflow creation:
- Overcomplicating processes: Keep workflows simple and focused. Too many steps can cause confusion.
- Ignoring user feedback: Listen to your team. Their insights can help you improve workflows.
- Neglecting training: Ensure your team understands how to use the workflow system. Proper training is key.
- Failing to update workflows: Regularly review and update workflows to keep them relevant and efficient.
- Lack of documentation: Document each workflow. This helps new team members understand the process quickly.
By following these tips and avoiding common pitfalls, you can create effective workflows in Business Central. This will enhance your business operations and improve overall productivity.
Frequently Asked Questions
What Is A Workflow In Business Central?
A workflow in Business Central is a series of steps to automate tasks. It improves efficiency and consistency.
How Do I Create A Workflow In Business Central?
To create a workflow, go to the Workflows page. Then, define triggers, conditions, and actions.
Can Workflows In Business Central Be Customized?
Yes, workflows can be customized. Tailor them to your business needs by setting specific triggers and actions.
Conclusion
Creating a workflow in Business Central boosts efficiency and organization. Follow the steps outlined for seamless integration. Keep processes simple and clear. This saves time and reduces errors. Regularly review and adjust workflows as needed. Stay focused on your business goals.
With these tips, you can improve operations and productivity. Start enhancing your workflows today and see positive changes soon. Thank you for reading!
