Setting up an approval workflow in Business Central is simple and efficient. It ensures smooth business operations and better control.
Approval workflows help manage business processes by defining steps and approvals. They are essential for maintaining accuracy and accountability. In this guide, we’ll explore how to set up an approval workflow in Business Central. This will help you streamline tasks and ensure that all necessary approvals are in place.
Understanding these workflows can greatly improve your business operations. So, let’s dive into the step-by-step process to set up an approval workflow in Business Central. You’ll soon have a system that works efficiently for your business needs.
Introduction To Approval Workflow
Approval workflows ensure that business processes run smoothly and efficiently. They help in managing approvals for various documents and transactions. Setting up an approval workflow in Business Central can streamline operations and enhance productivity.
What Is An Approval Workflow?
An approval workflow is a sequence of steps that a document or transaction must go through for approval. Each step involves a specific user or group who must review and approve the item. This ensures that all necessary checks are done before final approval.
In Business Central, you can set up approval workflows for various business processes. These include purchase orders, sales orders, and invoices. Users can define conditions and actions for each step. This helps in creating a smooth and efficient approval process.
Benefits For Businesses
Implementing an approval workflow in Business Central offers several benefits:
- Increased Efficiency: Automates the approval process, reducing manual work.
- Improved Accuracy: Ensures that all necessary approvals are obtained, minimizing errors.
- Better Compliance: Helps in maintaining compliance with company policies and regulations.
- Enhanced Visibility: Provides a clear overview of the approval status of documents and transactions.
Businesses can set up different workflows for different processes. This flexibility helps in meeting specific business needs.
| Feature | Benefit |
|---|---|
| Automated Approvals | Reduces manual intervention and saves time. |
| Conditional Steps | Allows for customized approval processes based on specific criteria. |
| Notification System | Keeps all relevant parties informed of the approval status. |
Setting up an approval workflow in Business Central is a straightforward process. With this feature, businesses can ensure that all necessary approvals are obtained efficiently.
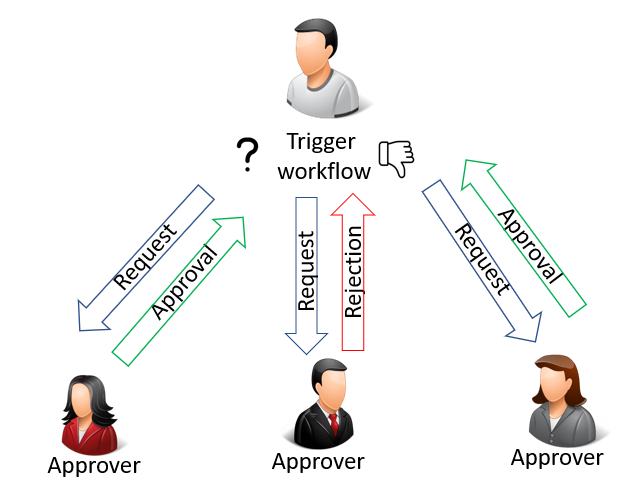
Credit: learn.microsoft.com
Prerequisites For Setup
Setting up an approval workflow in Business Central can streamline your business processes. To ensure a smooth setup, you need to meet certain prerequisites. These prerequisites include having the right permissions and making necessary configurations. Below, we break down the details.
Required Permissions
Before starting, ensure you have the necessary permissions. Without these permissions, you won’t be able to configure the workflow.
- Super User Access: This is essential for making high-level changes.
- Workflow Administrator Role: Assign this role to users who will manage the workflows.
Check that the assigned roles have the required permissions. If not, update the roles accordingly.
Necessary Configurations
Next, ensure that certain configurations are in place. These configurations are vital for the workflow to function properly.
- Notification Setup: Configure email notifications for approvals.
- Approval Templates: Create templates for different approval processes.
Ensure all configurations align with your business needs. Incorrect setups can lead to workflow issues.
Below is a table summarizing the key configurations:
| Configuration | Description |
|---|---|
| Notification Setup | Configures how and when notifications are sent. |
| Approval Templates | Defines the structure and steps for approval workflows. |
Accessing The Workflow Module
Setting up an approval workflow in Business Central helps streamline your business processes. To start, you need to access the Workflow Module. This module is the central hub where you can create, manage, and monitor your approval workflows.
Navigation To Workflow
To access the Workflow Module, follow these steps:
- Open Business Central.
- Go to the main menu.
- Select Departments.
- Under Administration, click on Workflow.
You will now see the Workflow Module. This is where you can manage all workflow-related tasks.
Understanding The Interface
The Workflow Module interface has several components:
- Workflow Templates: Predefined templates to help you get started quickly.
- Workflows: Lists all active workflows in your system.
- Workflow Steps: Detailed steps within each workflow.
Here is a breakdown of each component:
| Component | Description |
|---|---|
| Workflow Templates | Pre-built workflows to save time. |
| Workflows | Manage your active workflows. |
| Workflow Steps | View the steps in each workflow. |
These components help you create and monitor approval workflows easily. The interface is user-friendly and intuitive. With these tools, managing workflows becomes simple and efficient.
Creating A New Workflow
Creating a new workflow in Business Central is essential for streamlining your approval processes. This section will guide you through the steps to set up a new workflow effectively. Setting up a workflow involves initiating the workflow creation and defining the workflow name. Follow these simple steps to ensure your workflow is up and running smoothly.
Initiating Workflow Creation
To begin, navigate to the Workflow page in Business Central. Follow these steps:
- Go to the Search icon, enter Workflows, and select the related link.
- On the Workflows page, click on New.
This will open a new workflow template. Now you can start customizing it to suit your business needs.
Defining Workflow Name
After initiating the workflow creation, the next step is to define the workflow name. Here’s how:
- In the Code field, enter a unique identifier for your workflow. This helps to easily recognize the workflow later.
- In the Name field, provide a descriptive name for your workflow. This name should reflect the purpose of the workflow.
For example, if the workflow is for purchase order approvals, you might name it Purchase Order Approval.
By following these steps, you can create a new workflow that is tailored to your business processes. Remember to save your changes before exiting the workflow setup page.
Setting Workflow Steps
Creating an approval workflow in Business Central can streamline your business processes. Setting up workflow steps is an essential part of this process. You need to define each step clearly. This ensures smooth and efficient operations. Here’s how you can do it.
Adding Workflow Steps
First, navigate to the Workflow page in Business Central. Click on New to create a new workflow. You will see an empty workflow template.
Add a new step by clicking New Step. This opens a dialog box where you can define the action.
- Select the Event that triggers the step.
- Choose the Response that follows the event.
- Provide a Description for clarity.
Configuring Conditions
After adding a workflow step, you need to configure conditions. Conditions determine when a step should be executed.
Click on Conditions in the workflow step dialog box. You can set multiple conditions for each step.
| Condition Type | Description |
|---|---|
| Field | Check if a specific field meets a condition. |
| Record | Verify if a record meets criteria. |
| Value | Ensure a value is within a range. |
Set conditions using logical operators like AND and OR. This helps in creating complex rules.
Once done, save your workflow. Test it to ensure it works as expected. Review each step and condition to ensure accuracy.
Assigning Approvers
Setting up an approval workflow in Business Central ensures that your business processes run smoothly. Assigning approvers is a crucial step in this setup. It ensures that the right people are approving documents, expenses, or other actions. Let’s dive into the steps involved in assigning approvers.
Selecting Users
First, identify the users who will be part of the approval process. These users should have the necessary permissions to approve or reject requests.
- Go to the Users page in Business Central.
- Select the users you want to assign as approvers.
- Ensure each user has an email address configured.
The table below shows the fields you need to fill:
| Field | Description |
|---|---|
| User ID | Unique identifier for the user |
| Email address of the user |
Defining Approval Hierarchy
Next, define the approval hierarchy. This hierarchy determines who approves what and in what order.
- Go to the Approval Setup page.
- Click on New to create a new approval workflow.
- Define the approval levels. For example:
- Level 1: Manager Approval
- Level 2: Director Approval
- Level 3: CFO Approval
Each level should have a designated approver. Specify these approvers in the workflow setup.
By following these steps, you ensure that your approval workflow is set up correctly in Business Central. Properly assigning approvers and defining the hierarchy helps streamline your business processes.
Testing The Workflow
Testing the workflow is a crucial step in ensuring that your approval workflow in Business Central operates smoothly. This phase allows you to identify any potential issues before going live. By running test scenarios and troubleshooting common problems, you can ensure your workflow is efficient and error-free.
Running Test Scenarios
Begin by creating sample transactions that mimic real-world scenarios. Use different user roles to test the approval process. Ensure each step in the workflow is triggered correctly.
- Create a purchase order and submit it for approval.
- Check if the designated approver receives the notification.
- Approve or reject the request and verify the system’s response.
Document the results of each test. This helps in identifying any discrepancies in the workflow.
Troubleshooting Common Issues
Despite careful planning, some issues may arise during testing. Here are some common problems and their solutions:
| Issue | Possible Cause | Solution |
|---|---|---|
| No approval notification | Incorrect user setup | Verify user roles and permissions |
| Approval step skipped | Workflow condition error | Review workflow conditions and criteria |
| Unable to submit for approval | Missing mandatory fields | Ensure all required fields are filled |
Addressing these issues promptly ensures a smooth workflow operation. Testing and troubleshooting are essential to a successful approval workflow in Business Central.
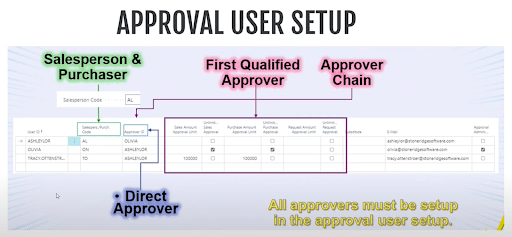
Credit: stoneridgesoftware.com
Activating The Workflow
Setting up an approval workflow in Business Central can streamline your processes. The first step is activating the workflow. This ensures that all subsequent steps function smoothly. Below, we’ll cover the key aspects of activating the workflow.
Final Review
Before activating the workflow, conduct a final review. Verify that all settings and conditions are correctly configured. This step is crucial for preventing errors later on.
- Check all approval conditions.
- Ensure all approvers are correctly assigned.
- Test the workflow with sample data.
During the review, involve all stakeholders. This ensures everyone understands the workflow and agrees on the process.
Enabling Workflow
Once the review is complete, proceed to enabling the workflow. Navigate to the workflow setup menu in Business Central. Here’s how you can do it:
- Go to the Workflows page.
- Select the desired workflow template.
- Click on Edit to make changes.
- Enable the workflow by toggling the Enabled switch.
After enabling, monitor the workflow for any issues. Make adjustments as necessary to ensure smooth operation.
By following these steps, you can successfully activate and enable your workflow in Business Central.
Monitoring And Maintenance
Setting up an approval workflow in Business Central is only the beginning. To ensure smooth operations, ongoing monitoring and maintenance are essential. This helps in identifying issues early and making necessary adjustments to optimize the workflow.
Tracking Approvals
Monitoring approval workflows requires keeping track of all approval requests. Business Central offers built-in tools to help with this task.
- Use the Approval Request Entries page to view all requests.
- Check the status of each request: Pending, Approved, or Rejected.
- Filter requests by date, user, or status for better organization.
Regularly checking these entries ensures that no requests fall through the cracks. It also helps identify bottlenecks in the approval process.
Regular Updates And Adjustments
To keep the approval workflow efficient, make regular updates and adjustments. This involves tweaking settings and making changes based on user feedback.
- Review workflow settings periodically to ensure they align with current business needs.
- Update approval hierarchies and conditions to reflect organizational changes.
- Train users on any new changes to avoid confusion and ensure smooth adoption.
Regular updates and adjustments help in maintaining a streamlined approval process. It ensures the workflow remains relevant and effective over time.

Credit: businesscentralgeek.com
Conclusion And Best Practices
Setting up an approval workflow in Business Central is essential for efficient business operations. It ensures that all processes are streamlined and approvals are managed effectively. The following sections outline key takeaways and tips for efficient workflow management.
Key Takeaways
- Automation minimizes manual errors and speeds up processes.
- Customization allows workflows to fit unique business needs.
- Notifications keep everyone informed about approval statuses.
- Role-based access ensures that only authorized personnel can approve.
- Audit trails provide transparency and accountability.
Tips For Efficient Workflow Management
- Define clear roles: Assign specific roles to team members.
- Set approval limits: Determine who can approve up to what amount.
- Use templates: Standardize processes with predefined templates.
- Regular reviews: Periodically review and optimize workflows.
- Training: Ensure that all users understand the workflow process.
| Best Practice | Benefit |
|---|---|
| Automate notifications | Ensures timely updates |
| Role-based access | Enhances security |
| Regular audits | Improves compliance |
| Training sessions | Boosts user proficiency |
By following these best practices, businesses can ensure that their approval workflows in Business Central are both effective and efficient.
Frequently Asked Questions
What Is An Approval Workflow In Business Central?
An approval workflow is a process where tasks are reviewed and approved by specific users before completion.
How Do You Set Up An Approval Workflow In Business Central?
To set up, navigate to Workflows, choose a template, and customize the approval steps.
Can I Customize Approval Workflows In Business Central?
Yes, you can customize the steps, conditions, and users involved in the approval process.
Conclusion
Setting up an approval workflow in Business Central can simplify processes. Follow the steps carefully. Ensure all settings align with your business needs. This will streamline approvals and boost efficiency. Keep refining the workflow as your business grows. Regular updates help maintain smooth operations.
Remember, a well-set workflow saves time. It also reduces errors. Business Central offers a robust platform for managing approvals. Use it to its full potential. Setting this up correctly is worth the effort. Your business will benefit from smoother operations and better control.
